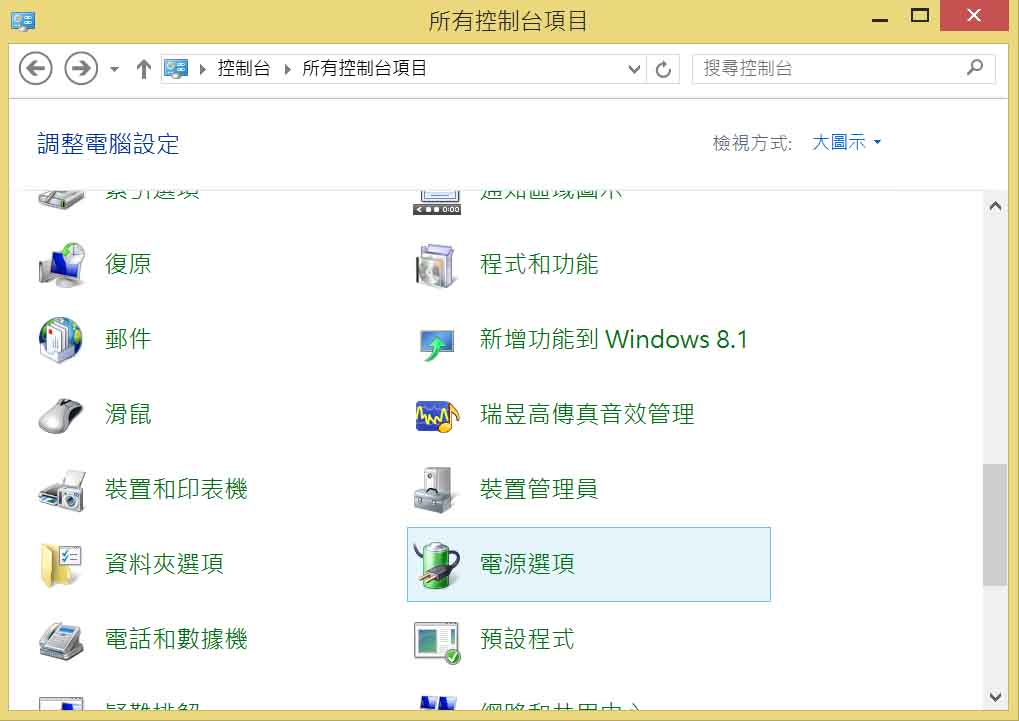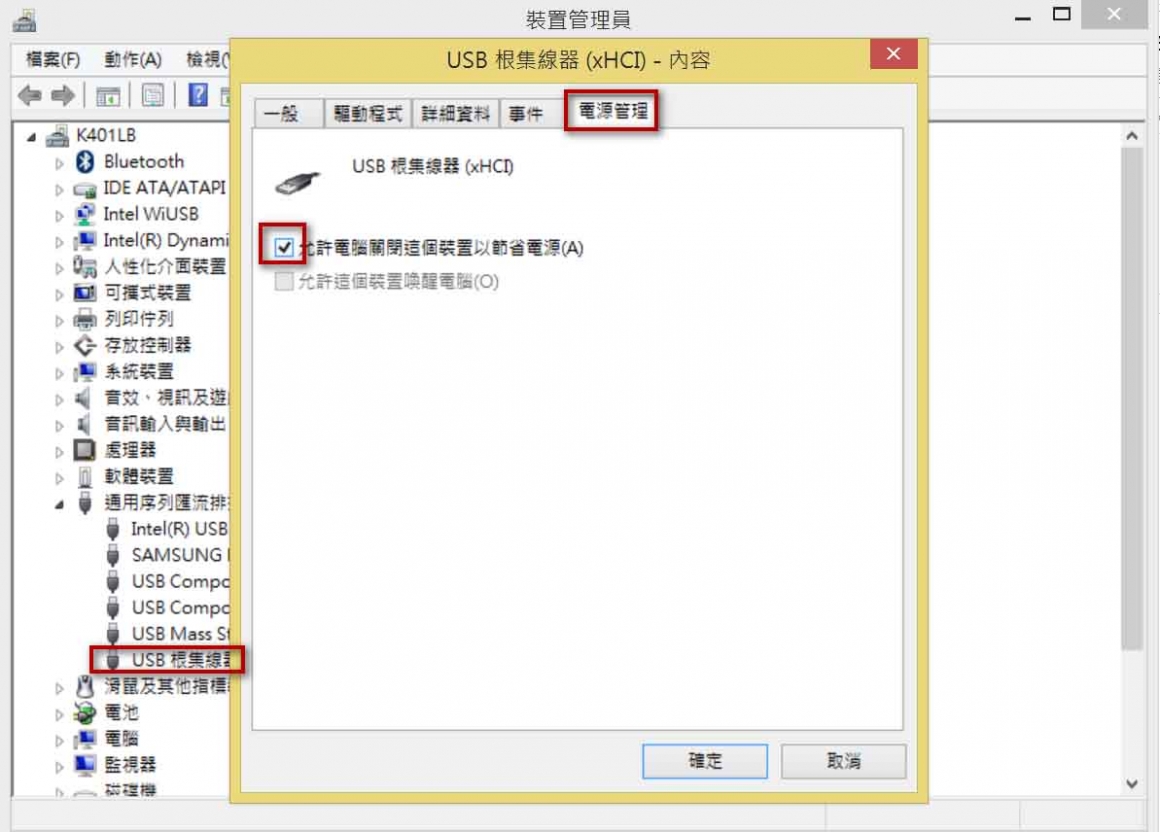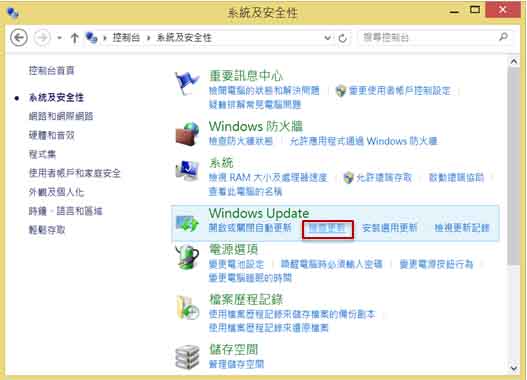U盘和移动硬盘插电脑上不识别怎么办?【解决方案】
浏览量:次 来源:华军科技数据恢复 发布日期:2020-11-29 21:28:16
我们透过电脑使用U盘和移动硬盘存取数据时,有时会遇到U盘和移动硬盘无法识别的状况,可能是U盘和移动硬盘无法被电脑辨识、电脑上无法显示…等无法正常使用的情形。透过本篇文章,将为您说明U盘和移动硬盘无法识别的原因,以及如何保护U盘和移动硬盘内储存的数据不遗失并解决U盘和移动硬盘无法识别的状况。
U盘和移动硬盘无法识别的原因
将U盘和移动硬盘插入电脑设备,遇到U盘和移动硬盘无法识别、无法辨识的状况,或是电脑有检测到您的U盘和移动硬盘,却未显示在「我的电脑」数据夹中;大部分人可能会认为是U盘和移动硬盘本身元件损坏,实际上导致电脑无法辨识、无法识别U盘和移动硬盘的原因有很多,U盘和移动硬盘损坏,只是可能原因中最坏的情况,而常见U盘和移动硬盘无法识别原因如下方:
-
电脑usb集线器(port)损坏导致接触不良
-
U盘和移动硬盘本身驱动程序不稳定
-
电脑的USB设备设定处于锁定或被禁用状态
-
Windows 作业系统中的电源管理设置问题
-
Windows作业系统版本未更新,使得U盘和移动硬盘和电脑作业系统产生衝突
-
U盘和移动硬盘格式化选择的档案系统不相容于电脑作业系统
初步快速检测「U盘和移动硬盘无法识别」方法
再进一步更复杂的检查之前,各位可以先尝试下列几项初步排除U盘和移动硬盘无法识别状况的简单方法:
1. 重新启动电脑
如重启电脑后U盘和移动硬盘便能正常读取,那么恭喜您很快速地解决了问题;如果重启不能解决问题,可依循下方建议继续检查并修复。
2. 进入「磁盘管理」执行诊断
确认U盘和移动硬盘无法识别原因,可以先进入「磁盘管理」查看Windows作业系统是否有检测到插入的U盘和移动硬盘。
(1) 同时按键盘「R」和「Windows符号键」,会显示「执行」的视窗。
(2) 在视窗的「开启」空白框中输入「diskmgmt.msc」后按确认,便会显示「磁盘管理」视窗。
(3) 于「磁盘管理」视窗中,确认您的U盘和移动硬盘是否有显示。如果未显示,请尝试插入其他usb集线器(port),或其他电脑进行测试。
3. 尝试使用其他usb集线器(port)
大部分电脑具有多个usb集线器(port),因此排除是U盘和移动硬盘损坏的初步判断,可以将U盘和移动硬盘拔下,并在其他usb集线器(port)尝试。如果您的U盘和移动硬盘插入其他连接埠(port)后可以正常运作,便可能是原先的连接埠(port)有异常。
4. 将U盘和移动硬盘插入另一台电脑
若您的电脑所有连接埠(port)都无法读取U盘和移动硬盘,请尝试将U盘和移动硬盘插入其他电脑设备测试,以确认是否为U盘和移动硬盘本身问题。如果您将U盘和移动硬盘插入备份电脑后立即能正常使用,那么就可以确定是电脑设备或usb集线器(port)的问题;若其他电脑仍无法识别随身盘,则可能是U盘和移动硬盘损坏、驱动程序异常,或是作业系统不相容。
【方法一】检测U盘和移动硬盘连接埠(port)是否无法识别
如果将U盘和移动硬盘插入电脑发生U盘和移动硬盘短暂连接或突然断开连接,便有可能是 U盘和移动硬盘连接埠(port)有损坏。确认电脑的usb集线器(port)是否正常,首先可以尝试将其他U盘和移动硬盘插入电脑测试。若能正常运作,便能排除是usb集线器(port)问题;如仍旧无法运作,可以依以下建议作检测:
1. 进入Windows「设备管理员」扫描硬件变更
(1)各位可以按照路径点选,进入Windows设备管理员:【开始】→【控制台】进入【设备管理员】。
(2)找到【通用序列汇流排控制器】展开,在USB设备按右键点选【扫描硬件变更】。
扫描完成后,再检查您的U盘和移动硬盘是否能够运作,若电脑仍然无法识别U盘和移动硬盘,请尝试重新开启电脑,电脑重新开启后,确认U盘和移动硬盘是否能运作,如无法修复U盘和移动硬盘无法识别问题,请尝试解除安装并重新启用 USB 控制器。
2. 解除安装并重新启用 USB 控制器
(1) 如果扫描硬件变更无法修复问题,请依循路径再次进入Windows「设备管理员」:【开始】→【控制台】 进入【设备管理员】。
(2) 一样找到【通用序列汇流排控制器】展开,列在下方的每个 USB 控制器皆按右键执行【解除安装】
(3) 解除安装后,请重新启动电脑。 电脑重新启动Windows 将自动扫描硬件变更并重新安装您已解除安装的所有 USB 控制器。电脑重新开启后,若电脑仍然无法识别U盘和移动硬盘设备,则有可能是usb集线器(port)已损坏。
【方法二】更新U盘和移动硬盘驱动程序
当U盘和移动硬盘插入电脑无法识别,或是电脑虽有侦测到您的U盘和移动硬盘,但却未显示在电脑数据夹而无法进一步操作,便有可能造成U盘和移动硬盘驱动程序遗失、过期或损坏。USB驱动程序是连接U盘和移动硬盘与电脑作业系统通信的重要关键。如果驱动程序遗失、过期或损坏,电脑将无法与U盘和移动硬盘「对话」,导致无法辨识、无法识别U盘和移动硬盘。您可以进入电脑「设备管理员」来检查USB驱动程序的状态,并执行驱动程序更新。
1. 同时按键盘「R」和「Windows符号键」,会显示「执行」的视窗。
2. 在视窗的「开启」空白框中输入「devmgmt.msc」后按确认,便会显示「设备管理员」视窗。
3. 展开「通用序列汇流排控制器」,确认列出的U盘和移动硬盘旁边是否有显示黄色惊叹号,如有则表示驱动程序存在问题。
4. 透过「更新驱动程序」修复驱动程序遗失、过期或损坏,在显示黄色惊叹号U盘和移动硬盘点击滑
鼠右键,点选「更新驱动程序软件」。
【方法三】变更USB选择性暂停设定
如果上述方法仍无法解决USB无法识别、无法辨识的问题,您可以尝试停用USB「选择性暂停」设定,使电脑无法为了节省电源选择性关闭任何已连接至电脑的 U盘和移动硬盘设备,以此排除USB「被断电」问题。
1. 在搜寻中输入【控制台】→【所有控制台项目】进入【电源选项】。
2. 进入「电源选项」视窗后,点选在目前选择的电源计画旁边的【变更计画设定】。
3. 进入「编辑计画设定」视窗后,点选【变更进阶电源设定】,在新显示的「电源选项」视窗找到【USB设定】并展开→将电源暂停设定变更为【已停用】。再点选【套用】和【确定】保存变更USB选择性暂停设定。
【方法四】更新USB根集线器(USB Root Hub)的电源管理设置
电脑Windows 作业系统中的「电源管理设置」亦可能导致U盘和移动硬盘无法识别、无法显示的问题。为了
1. 同时按键盘「R」和「Windows符号键」,会显示「执行」的视窗。
2. 在视窗的「开启」空白框中输入「devmgmt.msc」后按确认,便会显示「设备管理员」视窗。
3. 展开「通用序列汇流排控制器」,点选列在下方的「 USB Root Hub」和「USB根集线器」。
4. 出现新视窗后,点选「电源管理」,取消勾选「允许电脑关闭这个设备以节省电源」,点选确定,并请将「通用序列汇流排控制器」列表中的每个「 USB Root Hub」和「USB根集线器」皆执行上述步骤。
【方法五】更新Windows作业系统
更新电脑的Windows作业系统,以解决作业系统与U盘和移动硬盘可能发生衝突的问题。
1. 点击【开始】→【控制台】→【系统及安全性】
2. 进入【系统及安全性】找到【Windows Update】,点入下方的【检查更新】选项。
3. 点选【检查更新】后,将会直接进行检查可更新项目,系统检查后点选【安装更新】,Windows系统将进行更新。
4. 更新系统后,需要重新启动电脑,并再次插入U盘和移动硬盘,以确认Windows系统能够辨识您的U盘和移动硬盘。
【方法六】重新格式化U盘和移动硬盘
如果您尝试了上述所有方法,电脑仍无法识别U盘和移动硬盘,有可能是U盘和移动硬盘格式化的档案系统,不相容于电脑作业系统所以无法识别,透过重新格式化U盘和移动硬盘,使U盘和移动硬盘能正常运作。另外,有时候可能会遇到U盘和移动硬盘无法识别,电脑跳出「需要格式化磁盘机中的磁片才能使用」的视窗,必须将U盘和移动硬盘格式化,才能继续使用。
以下为U盘和移动硬盘格式化的步骤说明:
1. 同时按键盘「R」和「Windows符号键」,会显示「执行」的视窗。
2. 在视窗的「开启」空白框中输入「diskmgmt.msc」后按确认,便会显示「磁盘管理」视窗。
3. 于「磁盘管理」视窗中,找到 U盘和移动硬盘的磁盘区,按右键,选择「格式化」
4. 进入「格式化」视窗,档案系统建议可先选择相容性最高的FAT32,选择后点击「确认」,将会开始格式化U盘和移动硬盘。
重要提示:在格式化U盘和移动硬盘之前,请先透过数据恢复软件将U盘和移动硬盘内数据档案还原备份至其他储存设备,以避免因格式化U盘和移动硬盘将裡面的档案数据删除了。想要了解更多U盘和移动硬盘格式化,以及档案系统FAT32、NTFS、exFAT差别为何?可以进一步参考《随身盘格式化完整教学,FAT32、NTFS、exFAT怎么选》。
U盘和移动硬盘无法识别,如何恢复遗失数据
在修复U盘和移动硬盘无法识别、无法辨识问题过程中,因重新格式化U盘和移动硬盘,或任何步骤而造成U盘和移动硬盘内数据遗失,可以自行在网路上下载档案恢复软件(Reocvery Tool)自行操作恢复数据。
数据恢复成功的比例,会因U盘和移动硬盘状况而不同, 建议各位可以参考此篇《数据恢复教学》,文中将带您瞭解如何透过R-Studio for windows恢复软件抢救数据。如果恢复软件扫描U盘和移动硬盘的速度过慢,或是扫描完找不到原先的档案,甚至是救回来的档案都是损坏的,建议各位可以选择专业的技术、设备、无尘室环境『专业数据恢复公司』进一步为您协助,能帮助您判断U盘和移动硬盘状况,协助您恢复随身盘数据!
U盘和移动硬盘是靠组成元件中的「储存芯片(Flash Memory Chip)」来存取数据,若是发生「芯片读取问题」,也就是芯片本身有损坏、故障等状况,U盘和移动硬盘内数据恢复的成功机率将会很低,也较难透过上述说明的方式解决U盘和移动硬盘无法识别问题。
使用U盘和移动硬盘小提醒
早期因为设计的关係,为避免U盘和移动硬盘受损害,进而遗失重要数据,有些人会建议在使用完U盘和移动硬盘后,需先点选Windows工作列右下角的「安全地移除硬件」选项,再拔除随身盘。关于这项论点,微软已证实,Windows 10作业系统的默认预设允许使用者拔除U盘和移动硬盘时,可以免除「安全地移除硬件」这个步骤。因此您不用再担心因未安全移除会使U盘和移动硬盘数据遗失,可以随时将 USB 随身盘从电脑中拔起。但请注意若您是正在储存档案或下载档案便将U盘和移动硬盘拔起,仍会有数据未被完全储存或下载、甚至存出的档案毁损、无法开启的风险。
相关推荐:
 华军科技数据恢复
华军科技数据恢复 华军科技数据恢复
华军科技数据恢复